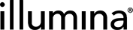Clarity LIMS Log Files
Clarity LIMS creates various log files to help with the resolution of issues. During support request investigation, the Support team may ask for the following types of log files:
| • | HiSeq Log File |
| • | MiSeq Log File |
| • | Automation Worker Log File |
| • | Browser HTML and JavaScript Logging |
The following log file is available for Clarity LIMS HiSeq integrations:
| • | HiSeqGAIntegrator.log is a log file used to troubleshoot issues with run data, event files, and the sequencing service. |
This file is located here (for v4):
Illumina_HiSeq/v4/SequencingService/
The following log file is available for Clarity LIMS MiSeq integrations:
| • | MiSeqIntegrator.log is a log file used to troubleshoot issues with run data, event files, and the sequencing service. |
This file is located here (for v4):
/opt/gls/clarity/extensions/Illumina_MiSeq/v4/SequencingService/
The locations shown here are for HiSeq and MiSeq version 4. For version 5, replace v4 with v5 in the file paths.
Automation Worker creates history and log files and stores them on laboratory computers in the logs folder of the Automation Worker installation directory.
If Automation Worker is installed on a Windows machine using the program default, find the logs folder at the following location:
/opt/gls/clarity/automation_worker/node/logs
If Automation Worker is installed on a Linux server, find the \logs folder at the following location:
/opt/gls/clarity/automation_worker/node/logs
The following log files are available:
| • | wrapper.log is a log file that outputs information on the starting, running, and stopping of the Automatic Informatics service. |
| • | automatedinformatics.log is a log file that outputs messages from installed plug-ins, such as automation commands and ADC directory scans. |
To monitor the automatedinformatics.log, do as follows:
| • | Log on to the server using the glsai user ID and run the following command: |
opt/gls/clarity/automation_worker/node/bin/automatedinformatics.wrapper.sh log
If the Automation Worker is installed on a server other than the Clarity LIMS server, use the appropriate user credentials.
In the web browser, if the LIMS interface does not display items/elements correctly, provide the information and error messages to theClarity LIMS Support team.
Instructions for finding error messages within the browser console are described in the following sections.
To start the Chrome Console:
| 1. | Right-click an element in the browser and select Inspect. |
A panel opens within the main window in Chrome, showing the source HTML.
| 2. | Select the Console tab. and reload the troublesome page. Any JavaScript errors are reported there. Include these errors in the Support Request ticket. |
Between stages in a protocol step, errors of the following type may appear:
GET http://qaclarity02.gls.lan:8080/clarity/api/work/310/epp ?_dc=1375380986790 404 (Not Found)
Such messages are expected. The EPP trigger is checking that there is no EPP transition to fire on the page change. (These messages can be annoying for debug purposes, but feel free to include them in the Support Request ticket.)
To get the JavaScript version:
| 1. | Open the Console as described in the previous section. |
| 2. | Go to the Network tab. |
| 3. | Select scripts from the options listed at the bottom of the tab. |
A script named isis-all.js?v=XXXXX displays.
| 4. | Determine the version build number. (In the previous example, XXXXX represents the version build number). |
To start the FireFox Console:
| 1. | Right-click an element in the browser and select Inspect Element. |
A panel opens within the main window in FireFox, showing the source HTML.
| 2. | Select the Console tab and reload the troublesome page. Any JavaScript errors are reported there. Include these errors in the Support Request ticket. |
Between stages in a protocol step, errors of the following type may appear:
GET http://qaclarity02.gls.lan:8080/clarity/api/work/310/epp ?_dc=1375380986790 404 (Not Found)
Such messages are expected. The EPP trigger is checking that there is no EPP transition to fire on the page change. (These messages can be annoying for debug purposes, but feel free to include them in the Support Request ticket.)
To get the JavaScript version:
| 1. | Open up the Console as described in the previous section. |
| 2. | In the Filter Output field type isis. |
A script named isis-all.js?v=XXXXX appears.
| 3. | Hover over this script with your mouse to find the V (version) build number. |
If you are experiencing problems and need to submit a support request, use the following guidelines to determine which log files to send to the Clarity LIMS Support team:
| • | GLSInvocation*.log—Include if experiencing slowness in the application. |
| • | server.log—Include with all support requests. |
| • | boot.log—Include if JBoss fails to start properly (rarely needed). |
| • | HiSeqGAIntegrator.log—Include if you are experiencing issues with run data, event files, and the sequencing service. |
| • | MiSeqIntegrator.log—Include if you are experiencing issues with run data, event files, and the sequencing service. |
| • | automatedinformatics.log—Include if you are experiencing problems with an integration or if a process using an EPP string does not work as expected. |
| • | wrapper.log—Include if the Automation Worker is unable to start (rarely needed). |
| • | Browser Console and Clarity LIMS JavaScript version—Include for any web interface display issues. A simple refresh of the browser page may resolve the issue. However, the Support team would prefer receiving the console log and JavaScript version to investigate and make product improvements. |